ノートパソコンでマイニングは出来る?: 出来るけど・・

ビットコインの急騰とともに再び盛り上がりを見せている仮想通貨のマイニング。自分でもマイニングをできるのか、興味を持っている方もいらっしゃると思います。
そこで今回は、持っている方の多いノートパソコンでもマイニングはできるのかどうか、チェックしていきます。
マイニングとは?
 マイニング(Mining)は、直訳すると「掘削」ですが、もちろんそのままの意味ではなく、仮想通貨の取引のブロックを生成することへの報酬として、仮想通貨を受け取ることです。
マイニング(Mining)は、直訳すると「掘削」ですが、もちろんそのままの意味ではなく、仮想通貨の取引のブロックを生成することへの報酬として、仮想通貨を受け取ることです。
詳しい仕組みの説明はどうしても複雑になってしまうので省きますが、具体的にはマイナー(マイニングをする人)が計算能力を提供し、1番早く正解にたどりついた人が報酬をもらうことができる、という仕組みです。
とはいっても、必ずしも自分で正解を発見しないと報酬を得られないわけではなく、プールマイニングという多人数で協力して行われているマイニングに参加すれば、それぞれが提供した計算能力に応じて報酬が支払われることもあります。
ノートパソコンでマイニングはできる?
結論から先に言うと、マイニング自体は可能です。
しかし、ノートパソコンの処理能力は概して高いとは言えず、高性能なGPUを搭載し、使用できる電力がノートパソコンと比べて圧倒的に多いデスクトップパソコン等に計算能力では及ばないためです。
マイニングを個人で行う際には基本、プールマイニングをするのですが、先に述べた通り、計算能力に応じて報酬が分配されるので、計算能力が低い=もらえる割合が低い、ということです。そのため、ノートパソコンでのマイニングによる報酬は、そこまで望むことができません。
ノートパソコンでマイニングをするには
注: マイニングにはいくつかの方法がありますが、今回は最も報酬を得られる確率の高いプールマイニングのやり方について紹介していきます。
マイニングをするためには、基本はマイニングソフトをまずダウンロードすることになります。僕のおすすめはMinergateというもので、操作しやすく、自動で最も収益性の通貨をマイニングしてくれる機能付きの無料マイニングソフトです。始めは何をマイニングするかの選択も難しいと思うので、とりあえず任せて置けるMinergateは便利です。
Minergateはコチラから↓
https://minergate.com/a/11a1cfcd77b227512ec7a277
Minergate公式ページにアクセスしたら、画面右上にあるSign Upをクリックしてください。すると登録ページが開くので、メールアドレスなどを入力してアカウントを作成してください。
アカウントを作成したら、ダウンロードをすればOKです。マイニングソフトはその性質上、コンピューターウイルスと判断されてブロックされることがあるので、セキュリティソフトは一時的に切っておくことをおすすめします。
ダウンロード出来たら、いよいよ使用開始です。
Start Smart Miningというボタンを押すとこのような画面となり、自動的にマイニングが開始されます。
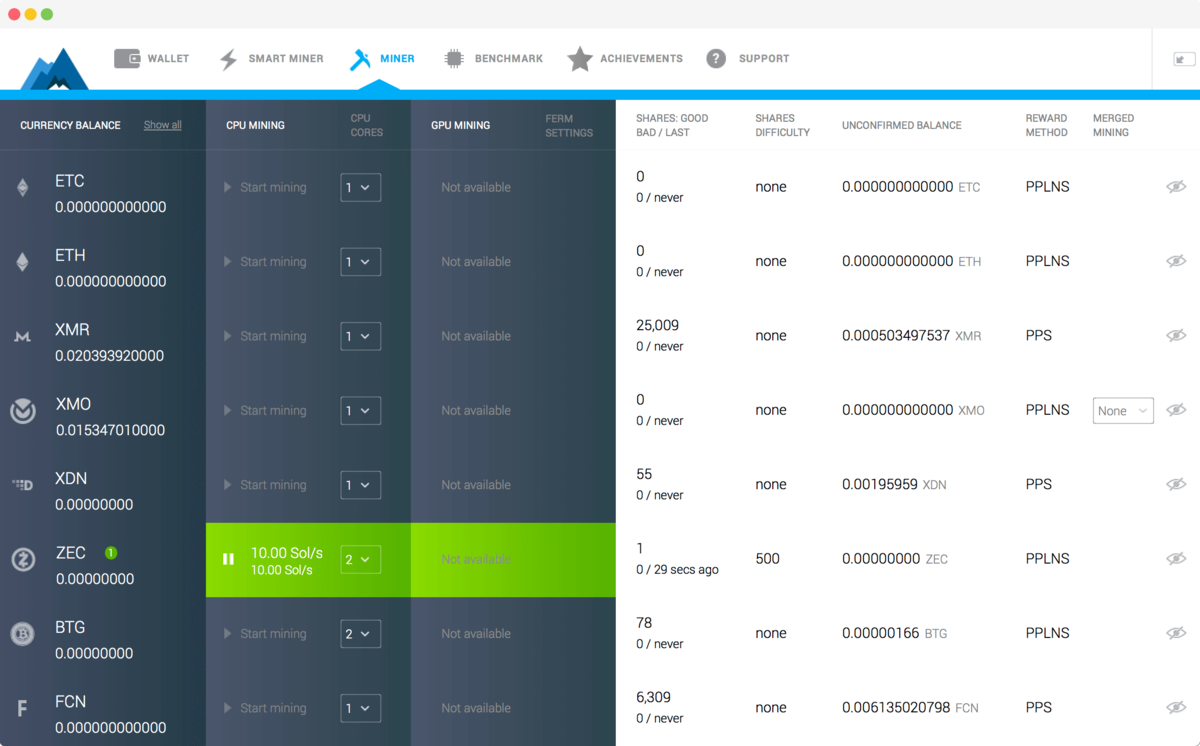
どうでしょうか?結構簡単で驚いた方もいらっしゃるかもしれませんが、意外とすぐにはじめることならできてしまいます。
報酬は?どれくらい稼げるの?
仮想通貨の時価の変動や、パソコンのスペックなどもあるので一概には言えませんが、ノートパソコンでのマイニングの場合、あまり稼ぐことはできません。
しかし、Core i7やRyzen 7といった高性能CPUを搭載していたり、GPUを搭載しているようなノートパソコンであれば、月数百円ぐらいなら稼げると思います。
ただ、初めにも書きましたがGPUを乗せたデスクトップにはかなわないので、デスクトップパソコンを持っている場合はそちらを優先的にマイニングに使用するほうがよいです。ノートパソコンでのマイニングはあくまで小銭稼ぎ程度にとらえておいてください。
まとめ
短くまとめると、「ノートパソコンでマイニングをすることは可能だが、あまり稼げない!」です。
ビットコインの値上がりなどで注目を集めている仮想通貨、そしてマイニング業界ですが、安易に参戦したからと言って大儲けできるわけでもありません。超高性能デスクトップPCを持っているといったケースは別ですが、あくまで趣味程度にしておくのが無難です。
以上のことを考えながら、マイニングを楽しんでみてくださいね!
Minergateはこちらから↓
写真のalt属性、指定してる?特に画像検索でのSEOに有利!
みなさん、alt属性というものを聞いたことはありますでしょうか。
聞きなれない、知らないという方も多いと思われますが、今回はこのAlt属性と、それを指定することによるメリットおよび指定方法について解説していきます。
alt属性って何?
みなさんがWebサイトなどを見ていると、よく写真を見かけると思います。その写真につけて、その写真が何を表しているのかを表すのがalt属性です。言い換えれば、画像を説明する文章ともいえます。
さて、alt属性はどのようにはたらくのでしょうか。例えば、下の画像を見てください。
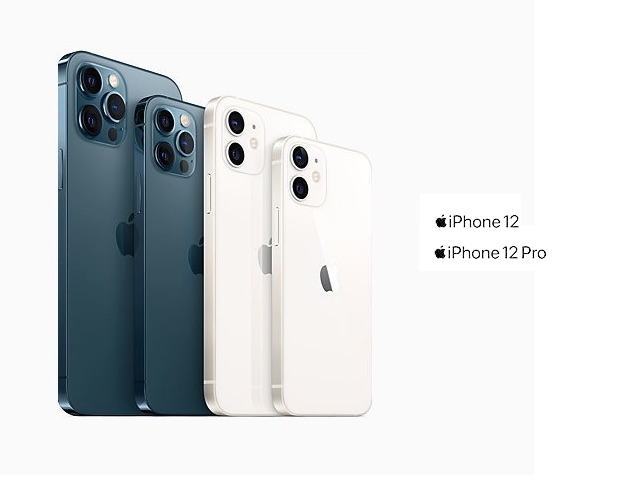
iPhone 12の写真ですね。皆さんは人間なので、写真を見ることによって被写体が何なのかを知ることができると思います。しかし、検索エンジンはわかってくれません。
そのため、あらかじめalt属性を指定してあげることにより、検索エンジンがこの写真はiPhone 12を表しているのだと知ってくれる、というわけです。
SEOへの効果
このalt属性の指定ですが、SEOへの効果はあります。
特に効果が大きいのが画像検索でのSEO効果です。先ほど述べた通り、画像のみでは検索エンジンはそれが何か判断することができません。しかし、alt属性を指定することでなんの写真かを示すことができるために、検索エンジンが見つけやすくなり、その結果上位へ表示されやすくなるのです。
一方で、通常検索のほうに関しては効果はさほど大きくありません。というのも、他の文章部分の文字数に比べるとalt属性の部分の文字数はわずかなもので、キーワード効果は得られづらいためです。しかし、そうはいっても一切効果がないわけではなく、これから紹介する指定のための手順も簡単なので、指定しておいて損はありません。
alt属性の指定方法
alt属性の指定は、かなり簡単です。以下、いくつかの方法での指定方法を説明していきます。
HTMLを使用した指定
HTML記述で指定する場合、以下のコードを書くだけです。簡単。
<img src="画像のURL" alt="画像の説明">
WordPressの場合
メディアを挿入から写真を選択したら、左側にある赤枠で囲った部分に画像の説明を書くだけです。

はてなブログの場合
まず左側のメニューから写真を投稿を選び、写真を選択します。すると下写真のような画面になるので、
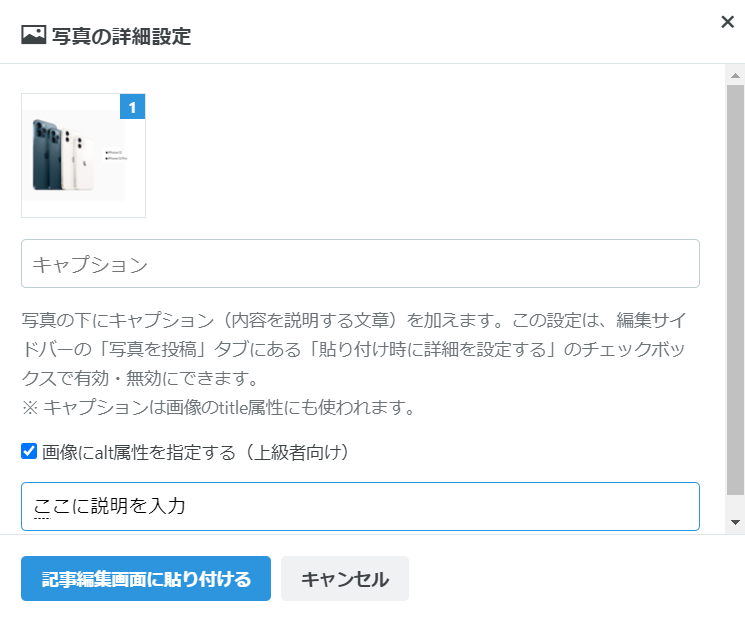
画像にalt属性を指定するにチェックを入れ、下の枠に画像の説明を入力してから、「記事編集画面に張り付ける」をクリックして画像を挿入してください。
まとめ
alt属性についてと、その指定方法についておわかりいただけたでしょうか。alt属性は指定が簡単であるにもかかわらず、ユーザー、検索エンジンどちらにも優しいWebサイトにしてくれるので、積極的に指定するようにしてみてください。
以上、alt属性について&そのメリットとその指定方法についての解説でした。
Apex Legendsの推奨スペックを解説: 144FPSには結構なスペックが必要

2019年のリリース以来世界中で大人気のApex Legends。そんなApex LegendsのPC版を快適に遊ぶために必要なスペックを解説していきます。(フルHDゲーミング向け)
公式の推奨スペック
まずは、Apex Legends公式サイトに載っている推奨スペックを紹介します。
| パーツ | 最低動作環境 | 推奨動作環境 |
| OS | ||
| CPU | Core i3 6300 | Core i5 3570T |
| GPU |
GeForce GTX 970 |
|
| メモリ | 6GB | 8GB |
| ビデオメモリ | 1GB | 8GB |
| ストレージ | 22GB | 22GB |
あくまでも公式の公開している推奨スペックとあり、全体的に低めです。しかしながら、GPU、特にビデオメモリの要求は極めて高いです。
8GBものメモリを搭載しているグラフィックボードは限られており、高価なので用意することも大変です。しかし、本当にそんなに必要なのでしょうか。
答えはNOです。そこまでのビデオメモリは必要なく、どちらかといえばGPUの処理性能のほうが大きくかかわってきます。それを踏まえたうえで、僕なりの推奨スペックを解説していきます。
僕的推奨スペック
上記の内容を踏まえたうえで、筆者の僕の考えた推奨スペックを紹介していきます。なお、今回の紹介では、平均100FPS+が見込めるスペックのことを推奨スペックとさせていただいております。
また、この推奨スペックは、あくまでも100FPS+でプレイするための最低スペックであり、これ以上高い分には全然問題ありません。
推奨スペック1: フルHD、低画質
| パーツ | Apex Legendsのみ | Apex+αのタスク |
| CPU | Core i3 10300 / Ryzen 3 3300X | Core i5 9500F / Ryzen 5 3500 |
| GPU | GTX 1650 | GTX 1650Super |
| メモリ | 16GB | 16GB |
低画質の場合、Apex Legendsはそこまでのスペックを要求しません。そのため、2万円台で購入することのできる1650Superでも100FPS近くを平均でたたき出すことができます。
ただ、1650SuperのようなローエンドGPUの場合、ビデオメモリの容量が小さいのでその分メモリ使用量が多くなる点には注意が必要です。
推奨スペック2: フルHD、中画質
| パーツ | Apex Legendsのみ | Apex+αのタスク |
| CPU | Core i3 10300 / Ryzen 3 3300X | Core i5 9500F / Ryzen 5 3500 |
| GPU | GTX 1650Super / RX 5500XT | GTX 1650Super / RX 5500XT |
| メモリ | 16GB | 16GB |
中画質になると、GPUの要求スペックは多少上がりますが、CPUに関しては別にそこまでです。しかし、144FPSに乗せるとなるとRTX 2060Superと同格かそれ以上の性能のGPUが要求され、予算は一気に跳ね上がります。
CPUに関して追記: GPUの性能に対してCPUの性能が低いとCPUボトルネックと呼ばれる現象が発生しFPSが落ちるといったことがありますが、1650Super程度であればほとんど差はありません。なので、シングルスレッド性能は重要視しなくても大丈夫です。
推奨スペック3: フルHD、最高画質
| パーツ | Apex Legendsのみ | Apex+αのタスク |
| CPU | Core i5 10400F / Ryzen 3 3300X | Core i5 10600K / Ryzen 5 3600X |
| GPU | GTX 1660Super/ RX 5600XT | GTX 1660Ti / RX 5700 |
| メモリ | 16GB | 16GB |
フルHDとはいえ最高画質ともなると結構なパワーを必要としてきます。なので、予算は10万円~を見ておいたほうが良いかもしれません。
一方で、メモリに関しては、低画質の時と必要な容量は変わりません。というのも、GPUの性能が上がるにつれて搭載しているVRAM(ビデオメモリ)の量が増え、メモリの使用量の増加が抑えられるためです。そのため、メモリを32GBほどまで搭載する必要はあまりありません。
まとめ
以上、Apex Legends フルHD向けの推奨スペックの解説でした。こうしてみると、Apex Legendsってまあまあ重いゲームですね。
なので、Apex Legendsをプレイするパソコンを買う場合は、
のものを選ぶようにしましょう。それ以下だとちょっと厳しいかも。
おまけ: Apex Legendsにおすすめのパソコン
1. ガレリア RM5R-G60S

ドスパラのゲーミングPCブランド「ガレリア」のゲーミングPC。CPUに6コアのRyzen 5 3500X、GPUにGTX 1660Superを搭載しながらの約90000円という価格。もちろんメモリも16GB搭載です。見た目もスタイリッシュで、おすすめです。
2. Lenovo Legion T550i

大手PCメーカーLenovoのゲーミングPC。大手ならではのスケールメリットを生かし、最新インテルCPUのCore i7に1660Superを搭載して約12万円。SSDが256GBしかないのがネックですが、元が安いので足りなそうであれば買い足せば問題ありません。
こんな感じで、Apex LegendsがフルHDで問題なくできるくらいのゲーミングPCだと10万円前後します。ここに挙げたのはほんの一例で、他にもそれぞれのニーズに合ったパソコンなど当然売られていますので、よく考えたうえで最適なものを見つけてください。
以上、Apex Legendsの推奨スペックの解説でした。
東芝のHDDって正直どうなの?値段は安いけれど、、
家電といった大型製品から小型製品まで、さまざまな製品・パーツを製造している国内大手電子機器メーカー、東芝。実は、東芝はHDDの製造もおこなっており、20%弱ほどのシェアを獲得しています(2020年第1四半期)。今回は、そんな東芝のHDDを辛口に評価していきます。
HDDについて
ご存じかとは思いますが、一応HDDについて軽く説明。
HDDは、ハード・ディスク、ドライブの略称で、CDのようなディスクにデータを記録する、ストレージの一種です。2010年代中頃まではパソコンのストレージの主流でしたが、現在は価格は高いものの速度が大きくすぐれているSSDに主役を譲り、現在では主に大容量のデータの保管に使われています。

信頼性
東芝のHDDの信頼性は、まさに可もなく不可もなくという感じ。国内メーカーですが、特に値段が高いわけでも、信頼性・耐久性が高いわけでもありません。
クラウドストレージサービスを運営しているBlackBlazeという会社が運用した132,339台のHDDについて公開したレポート(英語)を見ても、他社(Western Degitalなど)と比べて故障率が低いというわけではありません。
そのため、信頼性を求めているから国内メーカーの東芝製のものを買う!という必要はないでしょう。もちろん、信頼性が低いわけでもないので、買ったところで問題があるわけでもないです。
静音性
個人的な感想ですが、静音性はそこまで高くない、もしくは低いほうかなと感じています。もちろん、このようなパーツは個体差も大きいので一概にいうことはできませんが、なんとなく回転音が大きい感じです。
回転音が大きいために、振動も比較的発生するので、PCに追加する場合はガタガタ音がならないように注意すべきかもしれません。
速度
可もなく不可もなくです。HDDの回転数相応のスピードが出ています。速度に関しては各社ほぼほぼ差がないといってもよいので、特に評価ポイントにはなりません。
価格・コスパ
このリンクからAmazonで見ていただけるとわかると思いますが、各社同じようなスペックならほぼ価格が変わりません。
そのため、価格面に関しても優劣はつけがたいです。ただ、基本的に日本メーカーの製品って高い気がするので、他海外メーカーと同等の値段というのはありがたいですよね。ただ安心(笑)のMADE IN CHINA。高くてもいいから国内で作ってほしい。

総評
総評としては、東芝製HDDはまあまあ、特に飛び出た点がない普通のHDDです。
正直、東芝には日本メーカーなのだから多少高くなってしまったとしても、MADE IN JAPANの信頼性に優れた製品を販売してほしいところなのです。ただ今の東芝を見ていると厳しそうでもありますが、、。
実績のある大手三社(東芝、Seagate、Western Degital)の中で品質に特に大きな差はありませんので、こんな記事を書いておいて申し訳ないですが、好きな会社を選んでください!これだけです。(僕はWestern Degital派ですが。)
使いやすさはピカ1。Nox Playerのダウンロード方法【Androidエミュレーター】
使いやすさなどから人気を博している、AndroidエミュレーターであるNox Player。今回は、その導入方法を解説していきます。
Nox Playerの推奨スペック
使い方がわかっても、動かなくては意味がありません。なのでまずは、Nox Playerの推奨スペックから。
こんな感じで、比較的低スペックのパソコンでも十分動きます。FPSゲームなどをしないのであれば、内臓グラフィックスでも問題ありません。
インストール方法
Nox Playerのインストール方法は簡単です、ただ、アプリをインストールするにはGoogleアカウントが必要になるので、その用意をお願いします。
Step1
下記のリンクから、Nox Player公式サイトにアクセスしてください。
Step2

「ダウンロード」をクリックしてアプリを入手してください。ダウンロードが開始されます。接続状況にもよりますが容量は大きくないので、そこまで時間はかかりません。
Step3
Nox Playerを実行すると以下のような画面になるので、左下にチェックを入れて、インストールをクリックしてください。また、この画面になる前にWindowsからのメッセージ画面が表示された場合は、「はい」をクリックしてください。

この後インストールが開始されて、それが終わると「開始」というボタンが出てくるので、それをクリックしてください。これでダウンロードは終わりになります。
Step4
インストールが終わってすぐにアプリがダウンロードできるというわけではありません。まず、Google Playのアカウント登録を行う必要があります。この際に、先ほど書いたようにGoogleアカウントが必要になります。
そのためにまず、Googleというフォルダーの中にあるアプリ「Playストア」を開いてください。
するとGoogleアカウントが求められるので、「既存のアカウント」をクリックし、ログインを行ってください。また、規約に同意しないと使えないので、規約に同意もしてください。
Step5
Step4まで終わると、Playストアが開きます。あとは好きなアプリをダウンロードして、使ってください。もちろん、どんなアプリもダウンロードできます。
以上、Nox Playerのダウンロード&初期セットアップの方法でした。
Ryzen 5 5600Xを使った自作PCプラン3選!【予算15万円~】

発売開始以来大人気となっているRyzen 5 5600X。ついにインテルを超えたシングルスレッドによる高いゲーム性能と、6コア12スレッドの処理能力を併せ持つCPUです。
今回は、そんなRyzen 5 5600Xを使用した自作PCプランをご紹介していきます。
共通パーツ
まず、今回紹介する構成すべてで共通しているパーツをご紹介します。
CPU: AMD Ryzen 5 5600X
今回の構成の主軸となるパーツです。現時点で最高レベルのゲーム性能に、6コア12スレッドを備えていて、処理能力はかなり高いです。大体の作業はこのCPUで十分行うことができると思います。
CPUクーラー: CPU付属品(Wraith Stealth)
CPUクーラーには、付属してくる純正クーラーであるWraith Stealthを採用しました。5000シリーズからRyzen 7などではクーラーが付属しなくなったのですが、Ryzen 5には付属しています。ありがたい。
SSD: Samsung 970 Evo 500GB
ストレージには高速接続のNVMe SSDであるこの製品をチョイス。ストレージは価格、および用途によって容量などが異なってきますが、目安としてこの商品をデフォルトとさせていただきました。用途に応じて変更及びプラスアルファでストレージを追加してください。
電源: Thermaltake Toughpower 650W RGB
今回選択した電源はThermaltakeのToughpower。フルプラグイン式のためいらないケーブルは取り外せ、配線が楽になります。ファンにはRGB LEDを搭載していて、ちょっとしたアクセントになります。信頼性も申し分なしで、おすすめです。
ケース: Thermaltake Versa H26
ケースは普段見える部分なので、その部屋に合わせたデザインのものや、それぞれの希望に応じて選ぶのが僕個人としては一番だと思っています。そのため、本記事では便宜上このケースで統一しますが、お好きなケースに変えてしまってもらって構いません。
以上が共通パーツとなっています。ここから、それぞれの構成の紹介に移らせていただきます。
構成1: 15万円で高コスパのパソコン
| パーツ | メーカー | 製品名 | 価格(執筆時) |
| CPU | AMD | Ryzen 5 5600X | 44000 |
| CPUクーラー | AMD | Wraith Stealth | 0 |
| GPU | Zotac | RTX 3060ti | 50000 |
| マザーボード | ASRock | B550 Steel Legend | 20000 |
| メモリ | Corsair | Vengeance 16GB | 9000 |
| SSD1 | Samsung | 970 Evo 500GB | 8000 |
| 電源 | Thermaltake | Toughpower 650W | 10000 |
| ケース | Thermaltake | Versa H26 | 4000 |
| 合計 | 145000 |
GPU: Zotac RTX 3060Ti
現状、最も安いメーカー製の3060tiカードです。RTX 3060Tiは、前2000シリーズから性能が大幅アップしており、フルHDゲーミングはもちろん、WQHDゲーミングも十分楽しめる性能を有しています。
また、レイトレーシング性能も向上しており、影のリアルタイムな投影によってより美しくなったグラフィックでゲームのプレイが可能です。(レイトレーシング対応ゲームのみ)
マザーボード: B550 Steel Legend
ベストセラーのASUS社から発売されているSteel Legend。安価ながらも堅牢であり、ユーザーから多くの支持も集めています。LEDも搭載されて、見た目もおしゃれです。
メモリ: Corsair Vengeance 16GB (8GB×2、DDR4-3200)
安心のCorsair社製の高速メモリ。大容量の16GB搭載しているので、ほとんどのゲームで不足しませんし、その他のタスクにおいてもなかなか不足しません。
また、メモリクロックもDDR4-3200と高いため、メモリ速度に影響を受けやすいRyzenの性能をより引き出すことができる点でも優秀です。
総評
15万円くらいを目安に考えてみた構成です。性能も十分あり、コスパには優れているといえるでしょう。また、M.2スロットがもう一つ空いているので、必要に応じてSSDを増設することもできます。
問題点としては、コロナウイルスや半導体不足等の理由による一部パーツの入手のしにくさがあげられます。また、売っていたとしても、なかなかに高騰しているものもあります。ただ、現状の情勢を鑑みると仕方のないことかもしれません。
構成2: 15万円+で性能を追求したパソコン
| パーツ | メーカー | 製品名 | 価格(執筆時) |
| CPU | AMD | Ryzen 5 5600X | 44000 |
| CPUクーラー | AMD | Wraith Stealth | 0 |
| GPU | 玄人志向 | RTX 3070 | 65000 |
| マザーボード | ASUS | ROG Strix B550-F Wi-Fi | 24000 |
| メモリ | Corsair | Vengeance 16GB | 9000 |
| SSD1 | Samsung | 970 Evo 500GB | 8000 |
| 電源 | Thermaltake | Toughpower 650W | 10000 |
| ケース | Thermaltake | Versa H26 | 4000 |
| 合計 | 164000 |
GPU: 玄人志向 RTX 3070
GPUにはRTX 3070の中で最も安い玄人志向製のものを選択。RTX 3070は3060Tiの上位版で、前シリーズの最上位版であるRTX 2080Tiに匹敵する性能を有しています。4Kゲーミングも可能なので、RPGのようなグラフィック重視のゲームを、さらに美しく、没入感のある映像でプレイすることもできます。
また、RTX 3070はほとんどのフルHDゲームも最高設定でさえ余裕で高FPSをたたき出せる実力があり、これ以上上のモデルだと性能の変化の割には相当な割合で価格も上がってしまうので、もっともコスパが良いGPUでしょう。
マザーボード: ASUS ROG Strix B550-F Gaming Wi-Fi
マザーボードも構成1から少しランクを上げてASUSの上位モデルのROGをチョイス。大きな見た目もかっこいいヒートシンクによる冷却能力や、堅牢な電源フェーズなどを備えています。
また、さりげなくうれしいのが無線LANがついている点。このため、わざわざ有線ケーブルを配線しなくてもネットにつなぐことができます。
メモリ: Corsair Vengeance 16GB
メモリは構成1とまったく同じもの。ただ、+6000円くらいで32GB(16GB×2)のメモリが買えたりするので、せっかくなら増やしてみるのも手かもしれません。16GBと32GBって作業していると大きな差になることもあります。
総評
構成1から+1万円程度で、できる限り性能の底上げを図ってみた構成です。実際、GPUがRTX 3060TiからRTX 3070になったことで、平均FPSは10~20程度上がることが見込まれます。
また、マザーボードも多少ランクが上がっており、Wi-Fi対応であるなど、使いやすさも向上しました。「予算は15万円だが、あと少しは出せる!」という方にはとても向いている公正だと思います。
構成3: 20万円で、とにかく高性能に
| パーツ | メーカー | 製品名 | 価格(執筆時) |
| CPU | AMD | Ryzen 5 5600X | 44000 |
| CPUクーラー | AMD | Wraith Stealth | 0 |
| GPU | Palit | RTX 3070 | 75000 |
| マザーボード | ASRock | B550 Taichi | 36000 |
| メモリ | Corsair | Vengeance 32GB | 16000 |
| SSD1 | Samsung | 970 Evo 500GB | 8000 |
| 電源 | Thermaltake | Toughpower 650W | 10000 |
| ケース | Thermaltake | Versa H26 | 4000 |
| 合計 | 193000 |
GPU: Palit RTX 3070
構成2と同じGPUですが、全体的にパワーアップしたこの製品。3連ファンを搭載しているので、冷却性能も高いです。
また、RTX 3070はほとんどのフルHDゲームも最高設定でさえ余裕で高FPSをたたき出せる実力があり、これ以上上のモデルだと性能の変化の割には相当な割合で価格も上がってしまうので、もっともコスパが良いGPUでしょう。
マザーボード: ASRock B550 Taichi
高級マザーボードとして人気を誇っているASRockのTaichiシリーズ。今回は、その中でもB550チップセットを搭載しているこのモデルをチョイス。
堅牢な電源フェーズ、アルミ製のヒートシンク、Wi-Fi6対応無線LANといった装備を誇っており、将来より高性能なCPUに換装したとしても問題なく動いてくれるはずです。デザインもなかなかかっこいい。
メモリ: Corsair Vengeance 32GB (16GB×2、DDR4-3200)
予算は約20万円ということで、メモリは贅沢に32GBも搭載。正直、ここまでくると6コア12スレッドの5600Xには少しオーバースペックな気もしなくもないですが、実際、超重量級ゲームをプレイするのであれば、これくらい載せておいて損はないと思います。
さいごに
いかがでしたでしょうか。現状、Ryzen 5 5600Xは大変入手がしづらくなっていますが、性能もとても良いCPUですので、ぜひ検討をしてみてください。
また、その上位CPUもマルチスレッド・シングルスレッド性能ともに素晴らしい性能を有しているので、今回であれば構成3のような構成を目指している方は、予算に応じて上位CPUもぜひ考えてみてください。
ASUSのノートパソコンのおすすめは?&選び方
大衆向けのエントリーモデルから、ゲーミングノート、さらには超ハイエンドノートまでそろえているASUSのノートパソコン。
今回は、ASUSのノートパソコンの選び方&おすすめを紹介していこうと思います。
- 用途からシリーズを選ぼう
- Transbookシリーズ: 持ち運びやすい2in1ノート
- Zenbookシリーズ: ビジネスノート
- Vivobookシリーズ: 据え置き向けノート
- TUF Gamingシリーズ: タフなゲーミングノート
- ROGシリーズ: ハイエンドゲーミングノート
- 必要な性能を考えよう
- CPU
- ストレージ
- メモリ
- まとめ
- ASUSノートパソコンのおすすめ製品
用途からシリーズを選ぼう
ASUSのノートパソコンには、用途別に五つのシリーズが用意されています。なので、まずはどのシリーズにするのかを決めましょう。(今回、Chrome OSを搭載するChromebookは除いています。申し訳ありません。)
Transbookシリーズ: 持ち運びやすい2in1ノート
タッチスクリーンを備える、2in1型のノートパソコンです。スペックこそほかのモデルと比べると劣りますが、携帯性は非常に高いです。持ち運び用のPCにおすすめのシリーズです・・・と言いたいのですが、現在1製品しかラインアップされておらず、その製品の性能的にもおすすめできません。
Zenbookシリーズ: ビジネスノート
Zenbookシリーズは、携帯性はTransbookには劣るものの高い水準を意識しながら、スペックも高めのシリーズです。据え置きと持ち運びどちらにも使えるので、オールマイティな使い方ができます。
Vivobookシリーズ: 据え置き向けノート
Vivobookシリーズは、主として据え置きで使う用のノートパソコンです。また、価格が安めなのも特徴となっています。しかしながらスペックは十分で、据え置き用にある程度のスペックのパソコンが欲しい方に適しています。
TUF Gamingシリーズ: タフなゲーミングノート
TUF Gamingシリーズは、耐久性の高いノートパソコンです。また、ゲーミングノートということで、GPUを搭載しているモデルが多いです。また、ゲームなどでのハードな使用を想定して、キーボードなどの耐久性も高く作られています。
ROGシリーズ: ハイエンドゲーミングノート
ROGシリーズは、性能に重点を置くゲーミングノートです。比較的重いため、持ち運びには適していません。高性能なCPUおよびGPUを搭載しているために、負荷の高いタスクもこなせるようになっています。また、液晶のリフレッシュレートが高く滑らかな映像を楽しめるのもポイントです。
以上、5つのシリーズでした。大体の見当はつきましたでしょうか。
ここからは、スペックの選び方を解説していきます。
必要な性能を考えよう
シリーズが決まったら、どの程度の性能のノートパソコンが必要なのかを以下を参考にして考えてみてください。
CPU

CPUは、パソコンの処理の中核をなす部品で、CPUの性能がパソコンの性能を大きく左右します。そのため、まずCPUから選んでいくのが良いです。
CPUには、大きく分けてIntel Core とAMD Ryzenの二種類があります。Ryzenはグラフィック性能に優れているのが特徴で、Intelよりも今おすすめのCPUです。
CPUの性能ですが、以下の表を見て選んでみてください。
- Core i3/Ryzen 3: Officeなど軽いタスク向け。動画視聴もイケる。
- Core i5/Ryzen 5: ミドルスペック。高負荷の作業以外は無難にこなすことができるが、タスクによってはもっさりすることがある。
- Core i7/Ryzen 7: このスペックなら性能が不足することはあまりない。動画編集のような作業をしないのであればこれで十分。
- Core i9/Ryzen 9: 最高峰の性能。これ以上の性能のノート用CPUはないです。とにかく性能が欲しいなら。
ストレージ

CPUの次に大切ともいえるのがストレージ。現在、ストレージには主にSSDとHDDの二種類がありますが、僕はSSDを強くお勧めします。HDDのほうが容量当たりの単価はだいぶ安いですが、読み込み・書き込み速度ともにSSDが大きく勝っています。特にWindowsの起動時間が短縮されるのが素晴らしい。
容量に関してはこれ↓を参照にしてください。
- 256GB未満: 正直結構厳しい。非推奨。
- 256GB: 最低限。あまりソフトなどをインストールしないなら。
- 512GB: 個人的なおすすめ。ハードに使わない限りは大体足りる。
- 1TB~: たくさんのデータを扱うなら。外付けストレージという方法もあるので、その辺りは用途などに応じて決めるのが無難。
メモリ

メモリはパソコンにとっての作業机のようなもので、容量が大きい=広ければ広いほど、多くの作業を同時にこなすことができます。そのため、複数の作業を同時に行うために重要なパーツとなっています。容量の目安は以下の通りです。
- ~4GB: Windowsを動かすだけで精一杯、非推奨
- 8GB: 標準的な量。大体の人はこれで大丈夫。
- 16GB: ゲームをしたり、Chromeのタブを大量に開いたりするなら。オンライン会議+アプリなどももちろん可能。
- 32GB~: デスクトップならまだしもノートパソコンではここまで使わない。一部の特殊な方向け。
まとめ
大体見当は付きましたでしょうか。
これ以上の指定を入れていくと、なかなかそれとぴったり合った商品が見つからなくなってしまうので、スペックとしては大体この辺りまで考えておけばよいと思います。
そして、前述の3パーツは主軸としつつ、その他性能&価格もみながら、自分に合ったものをぜひ考えてみてください。下記に過去に執筆したASUSノートパソコンに関する記事のリンクを貼っておきましたので、そちらも参考にしていただければ幸いです。
ASUSノートパソコンのおすすめ製品
過去に執筆したASUSノートパソコンに関する記事を集めてみました。下のリンクから、お探しのものをぜひご覧になってください。
続きを読む簡易水冷って正直良いの? 初心者さんにはあまりおすすめできないかも

自作PCに詳しい方はご存じ、簡易水冷。その見た目や、冷却性能の高さから、OC(オーバークロック)をする方などに安定した人気を誇っています。しかし、その分コスパは悪く、また液漏れといったリスクもあります。
今回は、そんな簡易水冷は正直どんなもんなのか、をご説明していきます。
- 簡易水冷とは
- 簡易水冷のメリット・デメリット
- メリット
- デメリット
- まとめ: 結局、簡易水冷ってどうなの?
簡易水冷とは
まず、簡易水冷について簡単に説明します。簡易水冷とは、その名の通り冷却にクーラント液と呼ばれる液体を使用するCPUクーラーです。

仕組みとしてはこの図のように、水枕を冷却液が通るときにCPUが冷却され、そこでCPUの熱を受け取って温まった冷却液は、ラジエーターで冷却され、再び水枕へと向かう、といった仕組みとなっています。
そのため、冷却液の温度を低くするためのラジエーターの大きさが冷却能力に大きな影響を与えています。ちなみにラジエーターの大きさには主に120mm, 140mm, 240mm, 280mm, 360mmのものがあります。
簡易水冷のメリット・デメリット
メリット
- 冷却性能が高い: 簡易水冷は、ファンの設置可能な数などから、概して冷却性能は空冷に比べて高いです。そのため、Core i9-10900Kといった発熱の大きいCPUも、比較的低い温度に抑えて、高いパフォーマンスを引き出せたりします。
- エアフローがほとんど不要: 簡易水冷の場合、ラジエーターはケースの外側に向けておくので、ケースの内部に熱がたまることがほぼありません。
- 見た目がかっこいい: 空冷の場合CPUの上に無骨な見た目のヒートシンクが配置されていますが、簡易水冷の場合水枕しかないので、シンプルでかっこいい見た目になります。具体的にはこんな感じです。(下写真参照)

デメリット
- コスパが悪い: そのシステムの複雑さから、冷却性能に対する価格は空冷と比べて大幅に高いです。140mmラジエーターの水冷までの冷却力なら空冷でも十分得られるので、小さな水冷はメリットが小さいです。
- リスクがある: 簡易水冷はなかの冷却液がもれてしまう事故がごくまれにおきてしまいます。その場合、CPU等の部品も故障してしまう可能性がある、というリスクがあります。もちろん、冷却液を必要としない空冷でこの問題は起こりません。
まとめ: 結局、簡易水冷ってどうなの?
結論から言うと、初心者さんにはあまりおすすめできない冷却方式です。
フレキシブルなレイアウトが可能であったり、見た目がシンプルでかっこいいといったメリットはありますが、コスパやトラブルが起こってしまった場合などを考えると、空冷にしておくのが無難だと思います。
もちろん、超高性能CPUを使う場合や、デザインを最重要視する場合はこの通りではありませんが、やはり初めの自作の場合は、戸惑うことも多いので、空冷を第一の選択肢にしておくほうが良いです。
逆に、中級者~のかたは、これでないといけないということはありませんので、コンセプトや用途に合わせて、自分にとって最適なものを選んでみてください。
続きを読む通信速度とは?速度の目安と測定方法を紹介
メール、インターネット、YouTube、、。このようなインターネットを使用したサービスを使うことはもはや生活の一部であるともいえます。そんなときに困るのが"ネットになかなかつながらない" 問題。その問題は、何らかの理由により回線速度が低下しているのが原因かもしれません。今回は、通信速度とその目安、測定方法をご紹介します。
通信速度とは?
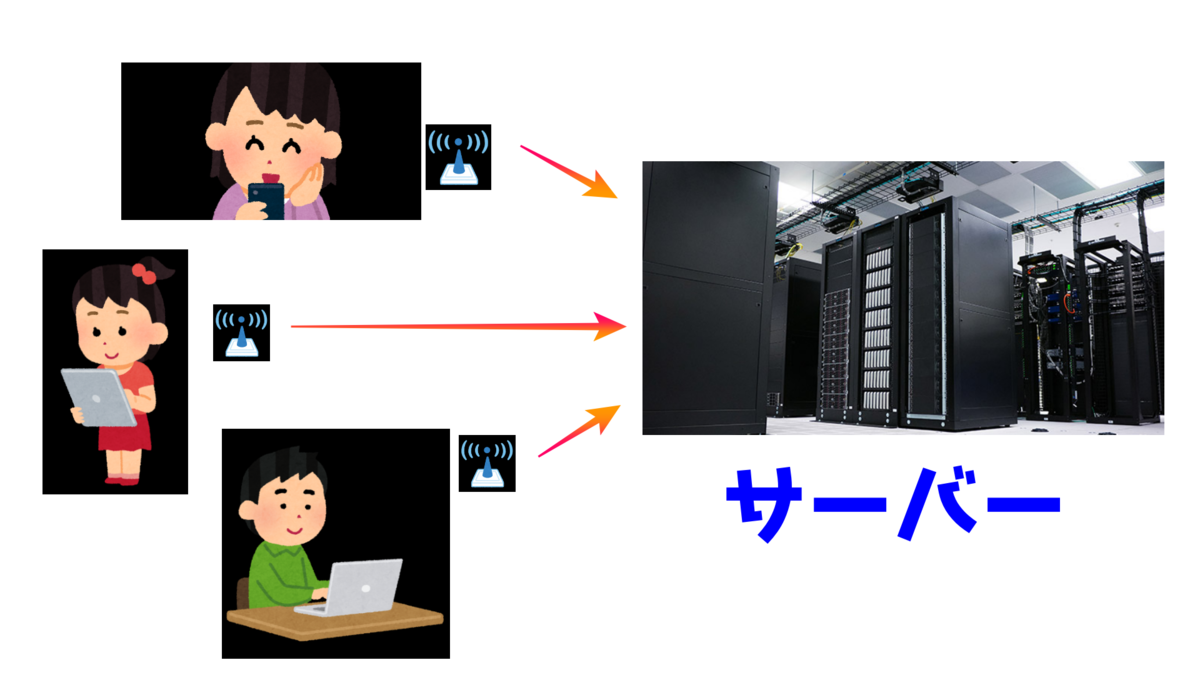
通信速度とは、文字通り、データをどれだけ早く送受信(アップロード・ダウンロード)できるかを表す指標です。単位には通常、1秒間に何バイトのデータをやり取りできるかを表すbps(バイト・パー・セカンド)という単位が使われます。また、この前にK(キロ)をつけたKbps、M(メガ)をつけたMbps、G(ギガ)をつけたGbpsといったものも使われています。
通信速度の目安は?
では、通信速度は大体どれくらいあればよいのでしょうか。普段つかわれることの多い下り通信(動画視聴・Web閲覧など)について表にまとめてみました。
| 速度(Mbps) | 用途 |
| ~1 | 厳しい。スマホの速度制限レベル。 |
| 1~5 | Webサイトの閲覧・SNSの使用 |
| 5~10 | 低画質の動画の視聴・Twitter |
| 10~30 | 動画の視聴など |
| 30~ | オンラインゲーム |
大体の目安ではありますが、こんな感じです。混雑状況などにより、速度が一時的に低下することもあるので、大体50Mbpsほどあれば安心です。ただし、大容量のファイルをダウンロードするといったことがある場合は、通信速度が速ければ速いほどその分ダウンロードにかかる時間も短くなりますので、速いに越したことはありません。
通信速度を調べるには?
だいたいの目安が分かったところで、ぜひお使いの通信速度を調べてみてください。通信速度を調べるのには、当サイトも使用させていただいているFast.comというサイトがおすすめです。下のリンクをクリックしていただければ、自動的にFast.comさんのサイトが開き、自動的に測定が開始されます。
[おまけ]おすすめのインターネットプロバイダーについて
最後に、僕おすすめのインターネットプロバイダー、NURO光をご紹介したいと思います。NURO光は、SONY社が提供している高速インターネット回線です。速度もさることながら、価格もリーズナブルで、月額4743円、一部マンションでは1900円からで使用することができます。僕もNURO光を使っているのですが、この半年トラブルにあったことはなく、安定して高速通信ができています。もちろん、4K動画の視聴などもサクサクです。当サイトでも、NURO光のレビュー動画を上げておりますので、興味のある方はぜひご覧になってください!
レビュー記事はこちら
NURO光はこちら
