タスクマネージャーとは?タスクマネージャーでできること【Windows 10】
Windows 10の機能の一つであるタスク マネージャー。存在は知っているけど、いまいち使い方がよくわからないという方もいらっしゃると思います。
そこで今回は、タスク マネージャーでできることをご紹介していきます。
タスク マネージャーの開き方
そもそも開いたことがないという方もいらっしゃるとは思いますが、タスクマネージャーの起動の仕方はご存じでしょうか。まさか、タスクマネージャーと一々検索して開いていませんか?
実は、タスクマネージャーにはデフォルトでショートカットキーが設定されていて、Ctrl + Shift + Escの同時押しで起動することができます。
それ以外の方法であれば、タスクバーの何もないところを右クリックすることで、メニューが開きますので、そこでタスクマネージャーという部分をクリックすることでも開くことができます。
すると、初めての使用であればこのようなウィンドウが開くため、
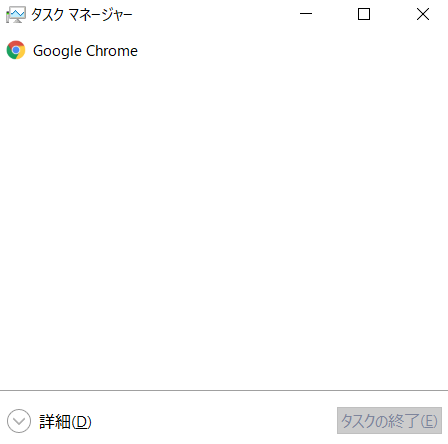
「詳細」をクリックしてください。すると、今度は下のような画面になります。それでタスクマネージャーの使用準備は完了です。

タスクマネージャーでできること
タスクマネージャーでできる主なこととしては、以下の3つが挙げられます。
- 起動中のプログラムの確認・強制終了
- パソコンのリソースの使用状況の確認
- スタートアッププログラム(Windowsの起動とともに自動的に起動するプログラム)の編集
ほかにもできることはあるのですが、基本的にこれ以外の機能はあまり使用しませんので、この3つの機能の使い方に絞って説明していきます。
起動中のプログラムの確認、強制終了
まず、「プロセス」タブを開いてください。ここで、現在実行されているプログラムを確認することができます。
ここで、もし終了させたいプログラムがあれば、そのプログラムの部分を右クリックしてください。すると、このようになるので↓
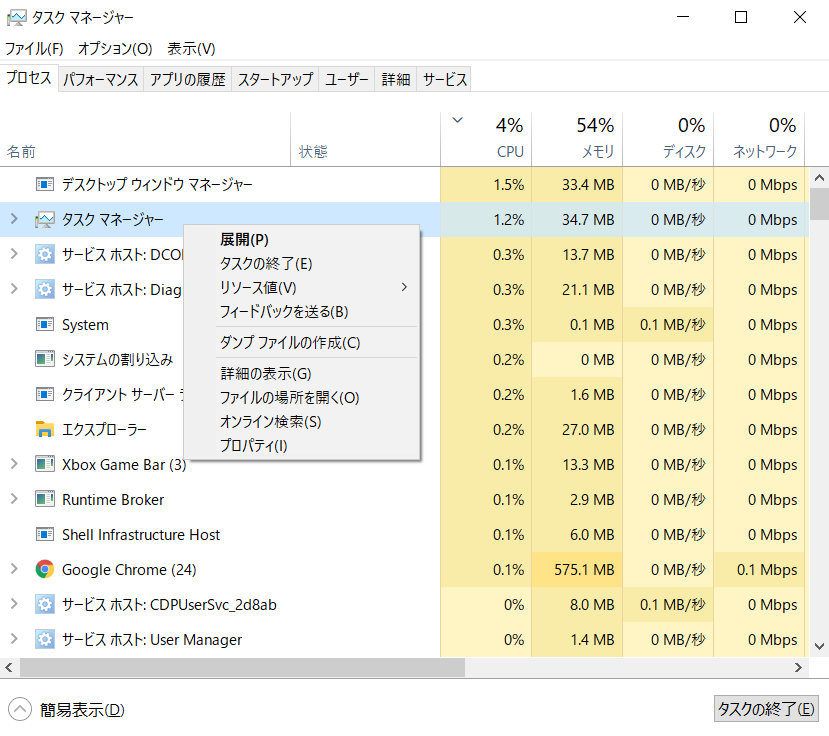
タスクの終了をクリックしてください。これで、プログラムを強制終了させることができます。
注: この時、誤ってWindows関連のプロセスを強制終了してしまうと、パソコンが落ちてしまう可能性があります。なので、よくわからないプログラムはGoogleで調べるなどして起動に必要ではないものであることを確認してから、終了するようにしましょう。
パソコンのリソースの使用状況の確認
「パフォーマンス」タブを選択します。グラフなどが表示されると思いますが、それがシステムの利用状況を表しています。左側の部分から、何の使用状況を見るかを選択することができます。
スタートアッププログラムの編集
まず、「スタートアップ」タブを選択します。
すると、下のような画面になるはず(表示されているプログラムは異なります)なので、無効にしたい、あるいは有効にしたいものを右クリックして、無効化または有効化をクリックしてください。
個人的なおすすめは、OneDrive、Cortana、Skype(あれば)の無効化です。これによりわずかですが起動が早くなることもあります。
まとめ
まとめです。タスクマネージャーはWindowsのプログラムで、Ctrl + Shift + Escで起動できます。起動中のプログラムの確認などを行うことができ、比較的便利なツールであるともいえるでしょう。
特に、最後に紹介したスタートアッププログラムの編集は、特に低スペックPCでの起動の高速化にもつながるので、ぜひやってみてください。
以上、タスクマネージャー&タスクマネージャーでできることの紹介でした。
