【格安】「TESSAN」の電源タップは安全?使っている感想

Amazonで電源タップを検索すると、上位にヒットする商品の中では機能の割に安い、お買い得な雰囲気を感じさせる、TESSANの電源タップ。
でも、無名のメーカーだし発火とかしないか心配、という方も入らっしゃると思います。実は僕自身もTESSANの電源タップを使っているので、今回は使用感などについてご説明していきます。
TESSANについて
調べてみたところ、TESSANの商品はZhuhai Lihe Technologie.co.,Ltdによって販売されているようです。Amazon出品者ページに書かれていた住所によると、中国の珠海市というマカオに隣接している経済特区にあるらしいです。つまるところ中国企業ですね。
しかし、決して怪しい企業ではなく、世界中で電源タップを販売しており、どこでも高い評価を得ています。このことから、やばい系の会社ではないと推測できます。実際僕も購入しましたが、商品は安っぽいながらもちゃんとしていて問題なく稼働し続けています。
商品はどう?使ってみた感想

TESSAN製電源タップを僕が購入したのは約8か月ほど前なのですが、結論から言うと問題なく稼働し続けています。触ってみても熱いということはなく、特に壊れそうな様子はまだ見せていません。
もし何かが起こってしまった場合でも、回路ショートの場合の保護機能や、電源タップ自体が難燃素材でできていることもあり、発火は避けられると思われます。
ケーブルもつるつるとした表面の太いしっかりしたもので、なかなか過酷な環境(ソファーで圧を受けている)ながらも大きくへこんだり、断線するといったこともないです。見た目は安っぽいですが、すごいですね。見ての通り差込口の幅が広いなど、細かい配慮もなされています。
それだけではありません。USB2.0ながらもUSB給電ポートが4つもついているため、iPhoneなどをUSB充電器なしで充電することができます。もちろん、8口コンセントなので、USB充電器をつけるだけの余裕はありますがね。(ニヤリ
にもかかわらず、タワー型のため場所はあまりとらず、プラグの抜き差しも楽にできます。部屋は縦に使えとはよく言ったものです。
ほかにも、まだ購入してしばらくしか経っていませんが四角くて平らなもの
まとめ
まとめです。TESSAN電源タップは、安いながらも十分な安全性と耐久性、そして何よりもたくさんの差し込み口を備えており、その製品バリエーションともあわせて多様なニーズに対応できます。
心配することなかれ、Amazonのレビューなども軒並み高評価なので、電源タップが必要であればぜひ、TESSAN製品を検討してみてください。
TESSAN電源タップ商品1
※もちろんほかにもありますので、ぜひ見てみてくださいね!
Creative Pebbleをレビュー!低価格なのに高音質な小型スピーカー
低価格ながらも高い音質で人気を博しているスピーカー「Creative Pebble」。実は僕も先日Amazonで購入したので、今回はこのCreative Pebbleをレビューしていきたいと思います。
商品紹介

僕が今回購入したのは、Creative Pebble V2の高出力モデルです。この製品は8W×2の最大16Wの出力に対応していて、お値段以上のとてもパワフルな音を出してくれます。
接続は電源がUSB3.0 Type AまたはType Cです。コードはType-C対応のもののみですが、Type-CからType-Aに変換するアダプタが付属しているので、わざわざ変換ケーブルを買う必要がないというありがたい仕様です。音に関しては3.5mmジャックによる接続なので、大体の機器とつなぐことができます。
最後に気になる価格ですが、なんと約3000円。(記事執筆時で3036円)もちろんこれは高出力モデルの話で、ノーマルバージョンであれば記事執筆時で1980円と、なんと2000円を割ります!このスペック・デザインでこの価格は結構お得感満載ではないでしょうか。
Creative Pebbleはこちら↓
デザイン
注: 以下、僕が撮影した画像が複数ありますが、iPhone SE 2での撮影のため、縦長のものが多くなっております。ご了承ください。
Creative Pebbleは、下の写真のように、丸みを帯びた形をしているのが特徴で、サイズは直径約11cmとなっています。本格的なスピーカーと比べると小さいですが、これはちょうどモニターの下に入らないくらいの高さなので、不安な方は事前に最低でも12cm以上の隙間があることを確認しておくとよいと思います。もちろん、モニターの下に置く予定がない方は問題ありません。

上の画像には映っていませんが、裏側にはパッシブラジエーター、底面には滑り止めのゴムがついています。また、取り外しできないコードが伸びているのもおわかりいただけると思います。


ちなみに右側のスピーカーには、このようにボリューム調整つまみ兼電源ボタンがついています。音量を最低にすると電源が切れます。電源がついているときはランプが青く光ります。

Creative Pebble V2のデザインはこのように、価格の割に落ち付いた、高級感のあるデザインとなっています。どんな机でも比較的なじむのではないでしょうか。
使ってみた感想
良かった点
- 音質がいい: 価格相応の音だろうと高をくくっていましたが、まったく安物感ある音はしません。低音も比較的はっきりと出ますし、音割れもしにくいです。
- 音量が大きい: 最大16Wの出力(高出力モデル)ということもあり、音は結構大きいです。僕はWindowsの設定から結構音を下げて使っていました。
- 安い: これが何よりのメリットです。この価格なのに音がいいのが良いんです。ノーマルバージョンだと2000円から買えるって凄すぎます。
悪かった点
- ヘッドホン出力ができない: 残念ながらこのスピーカーにはヘッドホン出力端子が搭載されていないので、ちょっとヘッドホン/イヤホンが使いづらいです。
頭をひねってみたのですが、全然悪いところがこれ以外に出てきませんでした。この思いついたのもよく考えると格安スピーカーに求めすぎ?ですし、本当に優秀なスピーカーです。
まとめ
まとめると、このCreative Pebble V2は、格安ながらもしっかりとした音質のコスパ良好なスピーカーです。音の世界なので極めれば上には上がいますが、一般的に使う分には十分でしょう。というか何万円もするものと比べること自体ナンセンスです。だって2000円~ですから。
下手にAmazonで安い、怪しいものを買うくらいなら、これを選べ!と自信を持って言えるくらいの商品なので、スピーカー選びで迷っている方は、ぜひこのCreative Pebble V2を検討してみてください。
以上、Creative Pebbleのレビューでした。
Creative Pebbleはこちら↓
11世代Intelは買い?しばらくは待ちが正解かも
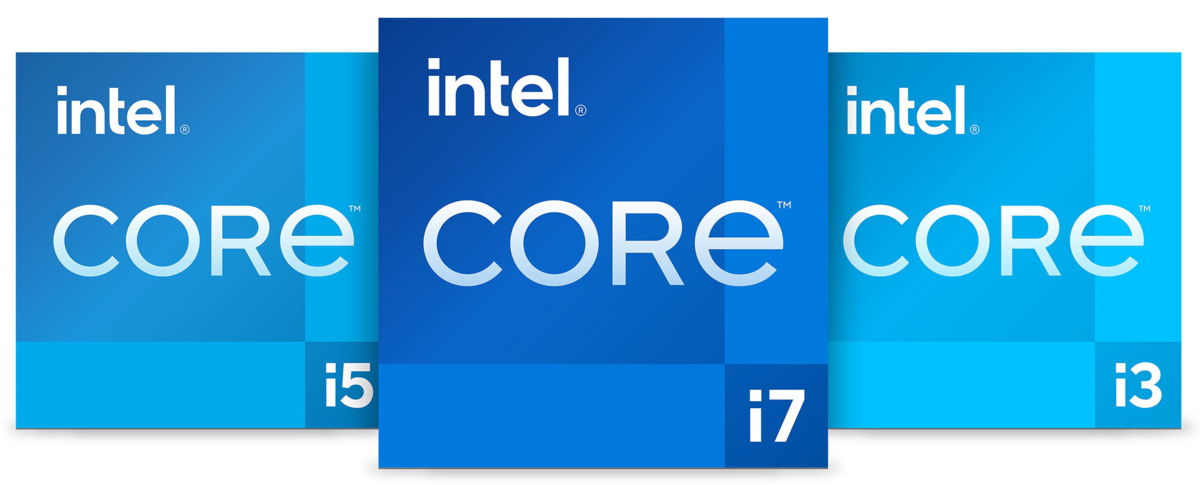
3/30についに販売が解禁されたコードネーム「Rocket Lake」こと第11世代インテル CPU。今回は、果たしてこの新CPUは買いなのかどうかを解説していきます。
11世代CPUの性能
11世代CPUの性能(各Coreの中で最も高性能なもの)は以下の表のようになっています。
| スペック | Core i9 11900K | Core i7 11700K | Core i5 11600K | Core i3 10325 |
| プロセス | 14nm | 14nm | 14nm | 14nm |
| コア | 8 | 8 | 6 | 4 |
| スレッド | 16 | 16 | 12 | 8 |
| 基本クロック | 3.5Ghz | 3.6Ghz | 3.9Ghz | 3.9Ghz |
| 最大クロック | 5.3Ghz | 5.0Ghz | 4.9Ghz | 4.7Ghz |
| TDP | 125W | 125W | 125W | 65W |
| 世代 | 11世代 | 11世代 | 11世代 | 10世代 リフレッシュ |
コア数に関しては基本的に前世代と同じで、Core i9に関しては2コア減ってしまっています。また、クロックに関してもやや低めとなっているために、全体的な性能は多少低下していると思われます。
この数字のみを見ているとただの10世代の劣化のようにも見えますが、実際は見えないところでしっかりと進化を果たしています。具体的には、IPCと呼ばれるクロック当たりの性能が最大19%向上しているとインテルが発表しています。それがあってもちょっと低くないか。
Core別11世代CPUの評価
ここからは、Core別に11世代CPUの評価をしていきます。
Core i9 11900K

評価- 星2: 買うなとは言わないがおすすめはできない
Core i9 11900Kですが、前世代からコア数が2減ったこともあり、マルチスレッド性能としては低下してしまっています。むろん、そうはいってもただの劣化版なわけではなく、前述したIPCの向上などにより、シングルスレッド性能は向上しており、ゲーム向けCPUの座を再びAMD Ryzenから奪還しようとしています。
とはいえ、その性能の伸びは限定的であり、今年中にまた新世代が登場予定であることや価格なども考えると、あまりおすすめできないCPUとなっています。ただ、その新世代があるために大幅な値下げがある可能性も否定できないので、その場合にはまた違った評価になってくるかもしれません。
しかし現段階では、あえて買う必要はない、それどころか前世代の10900Kのほうがコスパ的におすすめしたい、というのが僕的な本音です。
Core i7 11700Kの評価

評価- 星3: 今後の価格次第ではまぁ・・
Core i7 11700Kの性能は、前世代の10700Kと比べてコアが増えたり、クロックが大幅アップしたわけではないので、実質IPCの向上分ぐらいしか伸びていません。
そして現在、10700Kは値段もだんだんとこなれてきてついには30000円台に突入しています。そんな中で、たいして性能が変わらないにもかかわらず5万円台の11700Kを買う意味はないといっても過言ではありません。正直、僕なら11700Kを買うくらいなら前世代の10900Kを買います。
しかし、Core i9の項でも述べた通り、今年中にまた新世代のCPUが発売される予定なので、この後急速に値段が下がる可能性もあります。その価格次第ではお買い得なCPUになるというポテンシャルを秘めているものであるともいえるでしょう。
Core i5 11600Kの評価

評価- 星2: 電力効率が低すぎる
Core i5 11600Kですが、正直選ぶ必要性が見出せません。なぜ3万数千円(≒10700Kの値段)も支払って、TDP125Wとかいう電力効率が低い&冷却に難があるCPUを選ばなきゃいけないのでしょうか。
TDP125Wともなると、マザーボード・クーラーともにある程度高く高性能なものが必要になってきますし、そうなるとそれこそなぜミドル帯のCPUを選ぶのかわからなくなってしまいます。95Wくらいまでならまだよかったのですが、125Wは高すぎです。
そのため評価は星2、なんなら星1よりの星2です。もちろん、買うことを否定はしませんが、それよりはRyzen 5 3600や、10700Kなどを僕はおすすめします。ただ、今後の価格次第では評価が変化しますので、その点ご了承ください。ちなみに記事執筆時点での価格は37000円ほどです。
Core i3 10325の評価

評価- 星3: フツーのCore i3、値段が下がってからが買い時
Core i3 10325ですが、これは10世代のリフレッシュ版であり、IPCの16%向上というのはありません。また、PCIeは3.0まで、メモリもDDR4-2666までの対応です。
ただ、個人的にはこれはそこまで問題はないと思っています。というのも、もともとCore i3を買う人は比較的廉価なPCのことが多く、高クロックのメモリや、PCIe 4.0対応のSSDなどはあまり使用されない傾向にあるためです。
性能に関しても、4コア8スレッドという典型的なCore i3という感じで、特に問題もありません。強いて言うなら価格が2万円程度と高いことですが、いつもCore i3はすぐに値下がりするので大丈夫だと思われます。ですが、値下がりする前のコスパは異常なほど悪いので、買うなら値段が下がり価格が落ち着いてきたころにしましょう。
まとめ
11世代インテル CPUですが、やはり発売開始すぐは価格が高いです。なので、今すぐであれば10世代のCPUのほうが「買い」でしょう。ただ、長い目で見ればだんだんと価格も下がり落ち着いてきますので、その時がきたら、という感じです。
しかし、今年の後半には10nmプロセスの新世代の発表・発売があるといわれており、その性能次第では11世代は△になってしまう可能性があるため、今回は評価を少し低めにつけてみました。まぁ、何事も今後次第です。
以上、11世代Intelは買いかについての解説でした。
【GIGAスクール】文科省の標準仕様のスペックが低すぎる!実際に必要な性能は?

GIGAスクール構想。ニュース等でこの言葉をお聞きになった方も多いと思います。
簡単に説明すると、義務教育向けに、1人1台のパソコン(タブレット)と、そのためのネットワークを整備するという、文部科学省による5年間の計画です。
その整備に関しての目安として、文部科学省から標準仕様書が公開されているのですが、物は試しとみてみたところ、ありえないほど低い!そこで今回は、実際に必要な性能についての解説をしていきたいと思います。
- 文科省の仕様書でのスペックは?
- 個人的な推奨性能
- おまけ: 具体的な製品目安
文科省の仕様書でのスペックは?
文部科学省の標準仕様書では、各端末のスペックは以下の表のようになっています。(一部省略)
| OS | Windows | Chrome | iPad |
| CPU | Celeron以上 | Celeron以上 | 指定なし |
| ストレージ | 64GB以上 | 32GB以上 | 32GB以上 |
| メモリ | 4GB以上 | 4GB以上 | 指定なし |
| 画面 | 9~14インチ タッチパネル対応 | 9~14インチ タッチパネル対応 | 10.2~12.9インチ |
| バッテリー | 8時間以上 | 8時間以上 | 指定なし |
| 重さ | 1.5kg未満 | 1.5kg未満 | 1.5kg未満 |
iPadに関してはまだいいのですが、気になるのがWindowsとChromeの場合のスペックの、ストレージ64GB/32GB、メモリ4GBという部分です。
まずストレージに関してはいくらなんでも少なすぎる。Windowsの場合、OSだけで半分程度使用してしまいますし、大規模アップデートを行うのもしんどいレベルのものです。Chrome OSに関してもOSの容量が小さめとはいえ、32GBしかないとデータのダウンロードや保存のできる量がわずかしか残りません。
もっとひどいのはメモリ。Chrome OSの場合は、低スペックでも比較的動作する軽いOSのためまだましなのですが、Windowsに関してはWindowsを起動するだけでもカツカツというレベルです。
これで文科省お気に入り(笑)のプログラミングなんてしたら、メモリ不足でまともに動かない、なんてことも容易に考えられますし、Googleを開きながらPowerPointといったマルチタスクも行いづらいです。
そのため、この仕様書はあくまで「最低」要件という程度にとらえ、実際はもう少し上の性能のものを購入すべきです。
しかし、どのくらいの性能のものが必要なのでしょうか。ここからはそれを解説していきたいと思います。
個人的な推奨性能
僕個人の考える推奨性能は、以下の表のとおりです。
| OS | Windows | Chrome | iPad |
| CPU | Core i3以上 | Core i3以上 | A10以上 |
| ストレージ | 128GB以上 | 64GB以上 | 64GB以上 |
| メモリ | 8GB以上 | 8GB以上 | 3GB以上 |
| 画面 | 9~14インチ タッチパネル対応 | 9~14インチ タッチパネル対応 | 10.2~12.9インチ |
| バッテリー | 8時間程度 | 8時間程度 | 指定なし |
| 重さ | 1.5kg未満 | 1.5kg未満 | 1.5kg未満 |
これぐらいの性能があれば、大体の学校などで行う程度の作業ならばこなすことができます。また、動作がスムーズになることで、トラブルや余計な手間が省けるというメリットもあります。
気になるのは価格ですが、この程度のスペックであれば、Windowsなら5万円台後半、Chromebookなら5万円台前半(価格com調べ)から見つかります。もちろん、これはあくまでも個人向けの価格なので、大量購入だと多少安くなる可能性もあります。
価格・性能から考えても、このくらいが一つの目安となってくるでしょう。
おまけ: 具体的な製品目安
具体的に見つかったいくつかの製品のリンクの貼付により、製品の説明とかえさせていただきます。あくまで目安であり、法人向けではないものも含まれている点ご容赦ください。
- HP Pavilion 14-dv
- Acer Chromebook 712 C871T-A38P
MSI Afterburnerのダウンロード方法: MSI以外のグラボでもOK
MSI Afterburnerというツールをご存じでしょうか。MSI AfterburnerはMSI社によって提供されているグラフィックボードのオーバークロックツールで、グラボのメーカー問わず使用することができる、超便利ツールです。
今回は、そんなMSI Afterburnerのダウンロード方法をご紹介していきます。
MSI Afterburnerとは?
はじめにもご説明しましたが、MSI AfterburnerはMSI社の提供しているグラフィックボードのオーバークロックなどを行うことができるソフトウェアです。グラフィックボードの設定を行うことで、性能を引き上げたり、電力効率を向上させたりすることができます。
このソフトウェアのいいところはWindowsを開いた状態で実行可能なこと。これにより、いちいちBIOSを開いて設定をしたり、再起動をする必要がなくなるので、大幅な時間短縮になります。
MSI Afterburnerのダウンロード
MSI Afterburnerをダウンロードするには、まず下記リンクからMSI公式サイトを開いてください。
https://jp.msi.com/Landing/afterburner
サイトを開いたら、MSI Afterburnerと書いてあるところの下にある「Download Afterburner」をクリックしてください。
そうするとZipファイルがダウンロードされるので、ファイルを展開してください。そうするとMSIAfterburnerSetupと言うファイルが出てくるので、それを開いて、中にあるアプリケーションを起動し、セットアップを起動してください。
Language で Japaneseを選ぶとこのような画面になるので次へをクリックし、

次に開くこの画面でライセンス契約書に同意しますにチェックを入れてから次へを押してください。

すると下のような画面が開くので、次へをクリックしてください。Rivatuner Stastics Serverというのも一部機能で必要なものなので、チェックを外さなくてOKです。

この次に開く画面でも次へを押してください。

そのままインストールを選びましょう。

するとインストールが始まった後にもう一つ小さなポップアップが開くので、こんどうはLanguageにEnglishを選択してOKをクリックしてください。

今度はRivatunerのSetupが開くので、Nextを押し続けてください。また、利用規約が出てきますが、同意の選択肢(上)をクリックしてください。
Installまでクリックしてしまいましょう。

以上でダウンロードは終了です。お疲れさまでした。いくつかウィンドウが残っていることがあるので、その場合はFinishをクリックしてとじてしまいましょう。Readmeというのが出てくることがありますが、別に読まないで閉じてもらって大丈夫です。
最後に、いらないファイルを捨ててしまいましょう。MSIAfterburnerSetupという名前になっているZipファイルと解凍済みファイルはいらないので、削除して構いません。こういう小さい作業を行うのがディスク整理の近道です。
それでは、MSI Afterburnerを使って、楽しいグラボライフを!
以上、MSI Afterburnerのダウンロード方法でした。
タスクマネージャーとは?タスクマネージャーでできること【Windows 10】
Windows 10の機能の一つであるタスク マネージャー。存在は知っているけど、いまいち使い方がよくわからないという方もいらっしゃると思います。
そこで今回は、タスク マネージャーでできることをご紹介していきます。
タスク マネージャーの開き方
そもそも開いたことがないという方もいらっしゃるとは思いますが、タスクマネージャーの起動の仕方はご存じでしょうか。まさか、タスクマネージャーと一々検索して開いていませんか?
実は、タスクマネージャーにはデフォルトでショートカットキーが設定されていて、Ctrl + Shift + Escの同時押しで起動することができます。
それ以外の方法であれば、タスクバーの何もないところを右クリックすることで、メニューが開きますので、そこでタスクマネージャーという部分をクリックすることでも開くことができます。
すると、初めての使用であればこのようなウィンドウが開くため、
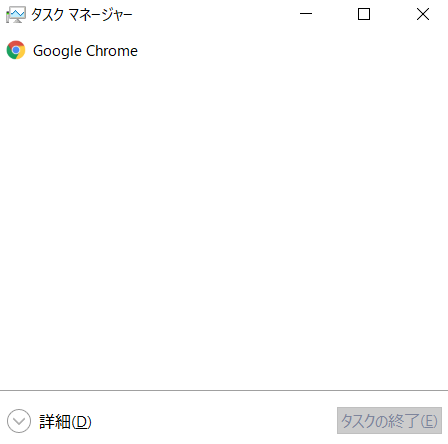
「詳細」をクリックしてください。すると、今度は下のような画面になります。それでタスクマネージャーの使用準備は完了です。

タスクマネージャーでできること
タスクマネージャーでできる主なこととしては、以下の3つが挙げられます。
- 起動中のプログラムの確認・強制終了
- パソコンのリソースの使用状況の確認
- スタートアッププログラム(Windowsの起動とともに自動的に起動するプログラム)の編集
ほかにもできることはあるのですが、基本的にこれ以外の機能はあまり使用しませんので、この3つの機能の使い方に絞って説明していきます。
起動中のプログラムの確認、強制終了
まず、「プロセス」タブを開いてください。ここで、現在実行されているプログラムを確認することができます。
ここで、もし終了させたいプログラムがあれば、そのプログラムの部分を右クリックしてください。すると、このようになるので↓
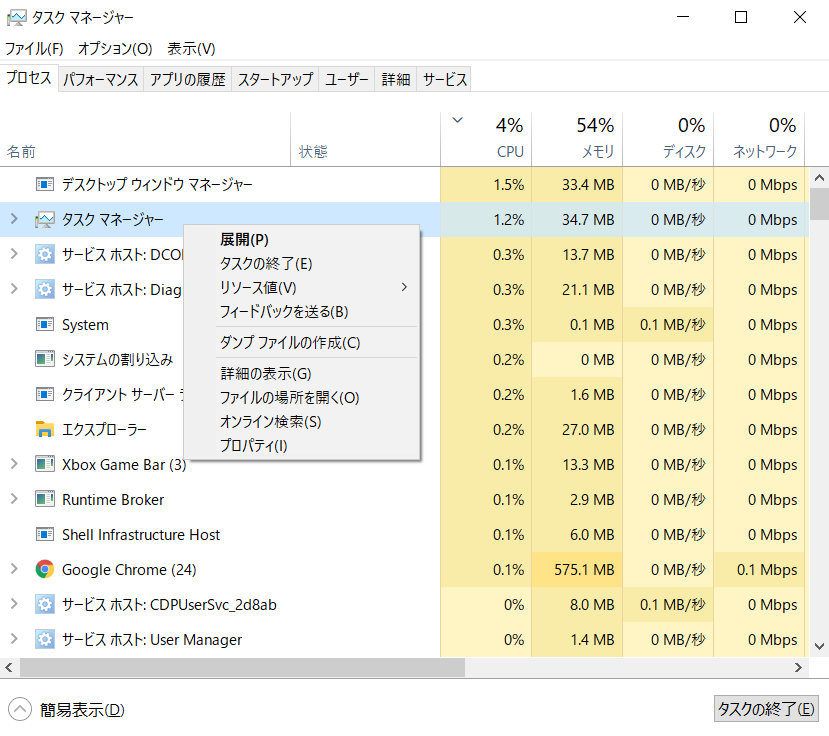
タスクの終了をクリックしてください。これで、プログラムを強制終了させることができます。
注: この時、誤ってWindows関連のプロセスを強制終了してしまうと、パソコンが落ちてしまう可能性があります。なので、よくわからないプログラムはGoogleで調べるなどして起動に必要ではないものであることを確認してから、終了するようにしましょう。
パソコンのリソースの使用状況の確認
「パフォーマンス」タブを選択します。グラフなどが表示されると思いますが、それがシステムの利用状況を表しています。左側の部分から、何の使用状況を見るかを選択することができます。
スタートアッププログラムの編集
まず、「スタートアップ」タブを選択します。
すると、下のような画面になるはず(表示されているプログラムは異なります)なので、無効にしたい、あるいは有効にしたいものを右クリックして、無効化または有効化をクリックしてください。
個人的なおすすめは、OneDrive、Cortana、Skype(あれば)の無効化です。これによりわずかですが起動が早くなることもあります。
まとめ
まとめです。タスクマネージャーはWindowsのプログラムで、Ctrl + Shift + Escで起動できます。起動中のプログラムの確認などを行うことができ、比較的便利なツールであるともいえるでしょう。
特に、最後に紹介したスタートアッププログラムの編集は、特に低スペックPCでの起動の高速化にもつながるので、ぜひやってみてください。
以上、タスクマネージャー&タスクマネージャーでできることの紹介でした。
HDDのデータを「完全に」消去する方法

データ保管に使われているHDD。しかし、HDDにも寿命があるので、交換をしたりしないといけません。その時、古いHDDは廃棄することになります。しかし、データを完全に消去していないと、消したはずのデータが復元されてしまいかねません。
そこで今日は、HDDのデータを「完全に」消去する方法を解説していきます。
1. 物理的に破壊

最も原始的かつ、有効な方法です。HDDの中に入っているディスクを粉砕してしまえば、現在の技術でデータを復元する方法はないといっても過言ではないでしょう。
どうせ中古のHDDなんて大した価格がつきませんし、データ消去にかかる手間、またデータ漏洩のリスクを考えれば、破壊が一番効率がいいです。なので、特にこだわりがないのであれば、ハンマーやドリル、ドライバーなどでディスクを破壊することをお勧めします。
2. [おすすめ]データ消去ソフトを利用する
破壊する以外に確実な方法は、データ消去ソフトを利用することです。物理的に破壊する必要がないので、再利用したり売ったりすることが可能になることが大きなメリットでしょう。
データ消去ソフトの中で個人的におすすめなのがソースネクスト社の「ドライブイレーサー」。米国国防省規格の消去技術を搭載しており、情報をしっかりと消去してくれます。また、消去が簡単なこと、Windowsが壊れていても使えること、USBメモリなどのデータも消去する機能も搭載している点も高評価です。
ドライブイレーサーはこちら↓
3. 強磁気を当てて内部を破壊する[非推奨]
3つ目の方法は、とても強い磁気を当てることによって、記憶演算子と呼ばれる部分を完全に破壊するという手法です。その方法から、個人で行うことは難しく、専門業者に依頼することになります。
しかし、どうせ破壊するのであれば自分の手で粉々にしても同じですし、その場合お金がかかりませんので、個人的にはあまりおすすめしていない方法です。
しかし、絶対に朗詠させたくないような情報の場合、自分で壊すのが不十分でデータが復元される可能性が捨てきれないことを考えれば、利用を検討してみてもいいかもしれません。
さいごに
いかがでしたでしょうか。使っていたストレージには、たくさんのデータがけしたと思っていても復元可能な状態で残されていることもあり、悪用されないとも限らないので、廃棄する前には、しっかりと以上のような方法で処分をしてから、廃棄をしてください。
以上、HDDのデータを完全に消去する方法でした。
【2021年版】本当におすすめしたいゲーミングマウス5選!

パソコンを使うときにキーボードとともに最も直接触れるものである、マウス。Amazonで「ゲーミングマウス」とただ検索してみても、数が多すぎてなかなか選びづらい。
今回はそんなゲーミングマウスのおすすめを、5つ選んでお伝えします。(ちなみに僕は優柔不断なのでめっちゃ選ぶのに時間かかりました(・∀・)
- 1. Razer Basilisk V2
- 2. Logicool G402
- 3. ROCCAT Kone AIMO
- 4. Logicool G502
- 5. Razer Basilisk Ultimate
- おまけ: 特色のあるマウスたち
- まとめ
1. Razer Basilisk V2

超有名ゲーミングデバイスメーカーであるRazer社のマウス。11個ものカスタマイズ可能なボタンを搭載しており、よく使うボタンを自分の好きなように割り当てることができます。
個人的なおすすめポイントは92gという軽量性と、光学スイッチを搭載している点。軽いということは長時間の使用による疲労を軽減しますし、動かしやすさにもつながります。また、光学スイッチは、応答時間の短縮に大きく貢献し、このマウスの応答時間は0.2ミリ秒と超優秀。
サイズに関しては中くらいで、平均的な大きさの手である僕の場合はしっかりとフィットしていました。
まとめ: 価格・性能・操作性の三拍子そろった、多くの人に満足を与えてくれるゲーミングマウス。品質もRazerブランドで安心。
2. Logicool G402

低価格ながらもゲーミングマウスに必要な機能を備えた、ゲーミングマウスデビューにはおすすめのマウス。Razerと並ぶ超大手ゲーミングデバイスメーカーのLogicoolの商品なので、信頼性も問題ありません。また価格も4000円程度と比較的安く、入手性が高いのも◎。
性能としてはカスタマイズ可能なボタン8つを備え、1msの反応速度、DPI(≒マウスカーソルの動く速度)を四段階で調整可能な点等、価格の割にはまずまず十分だと考えられます。
まずこれでゲーミングマウスデビューしてから、将来高級なものに買い替える、といった感じで良いのではないでしょうか?
3. ROCCAT Kone AIMO

ドイツのゲーミングブランドであるRoccat製の隠れた名マウス。このマウスの特長は、その圧倒的な手になじむ感覚。すべすべした表面と、人間工学に基づいたデザインが素晴らしいです。
性能面も十分で、12個のボタン(マウスホイール含む)、オリジナルのDPI幅が広いセンサー、オムロン社の5000万回耐久のスイッチなどを備えています。しかし、重量は130gと比較的重めなので、軽いマウスが好きな方にはあまり向いていないと思います。
4. Logicool G502

Logicool製の15000円ほどする比較的高級な無線接続のゲーミングマウス。しかし、最大25000DPIまで対応するセンサーに加え、配置の工夫された11個のボタン、高速ワイヤレス接続といったなど、価格に恥じない性能を当然備えています。
充電に関しても、わずか5分の充電で2.5時間プレイ可能など、高速充電&高い電力効率で、ワイヤレスマウスでありがちな充電してなかった問題も起こりづらいありがたい仕様。
また、個人的にかゆいところに手が届く仕様だと思えるのは、重量調節が可能な点。基本状態では114gなのですが、2gウェイトが4つ、4gウェイトが2つついており、最大130gまで細かく重量を調整することができます。15000円もするだけはありますね。
5. Razer Basilisk Ultimate

1番で紹介したマウスの無線接続+高性能版。無充電で最大約100時間ほどの連続稼働にも耐えられるだけのバッテリーを持ちつつも、重量は107gに抑えられています。
また、シックでおしゃれなLEDライティング、応答時間0.2ミリ秒のスイッチ、11か所のカスタマイズ可能なボタンなど、ゲーミングマウスに欲しい機能がてんこ盛りです。無線マウス&Razer派ならベストな製品ではないでしょうか。
おまけ: 特色のあるマウスたち
Finalmouse

Finalmouseは、ハニカム構造を採用して軽量化が図られた世界最軽量のマウスで、その重量は驚異の47g。非常に軽いため、長時間の使用にも向いています。
一方で、軽い代わりにサイズは小さめなので、付属のインフィニティスキンというものでサイズは多少であれば調整することが可能であるとはいえ、手が大きい人にとっては扱いずらいマウスかもしれません。
ちなみにAmazonでは販売されてはおらず、ふもっふのおみせというECサイトなどで販売されています。
Versiontech マウス

記事執筆時点でAmazon価格が920円という衝撃的なほど安いマウス。質感は安っぽいですが、6ボタン、DPI調節可能など最低限の機能はそろっています。また、LEDも一応光ります。
ただ、もとは海外用なのか知りませんがサイズが大きいので、手の小さい人には合わないと思います。まあ安いのでぜいたくは言えません。
まとめ
始めにも書いた通り、マウスはキーボードと同じくらい触る部分で、操作性に直結してくるので、有線・無線の違いなども含めて、自分の気に入ったマウスをぜひ選んでください。
以上、おすすめゲーミングマウス5つの紹介でした。
【企業様向け】Zerologはレビュー依頼を募集しています
本ページは主に企業様向けのページです!
Zerologのご閲覧、ありがとうございます。Zerologの管理人のZerokaraaです。
このページでは、当ブログ「Zerolog」の、レビュー依頼に関することについてご紹介させていただきます。
またあくまで簡易的なものですので、ご質問などありましたらどうぞお気軽にコメント等で質問をお願いいたします。
金銭面について
Zerologでは、基本的に、レビュー依頼をお受けするにあたり基本的に報酬は受け取らない方針です。そのため、商品の提供・貸出及び配達料以外の料金に関しましたは、基本、請求することはございません。
条件などについて
企業様の経営規模などに関する条件といったものはありません。また、こといって特にほかの条件もございません。
ただ、悪質な商品であると見受けられる場合、当サイトを訪れられるユーザー様とあっていないと考えられる場合は、お断りさせていただくことがありますのでご了承ください。
依頼方法
レビュー依頼の際は、お手数ですが下記のメールアドレスまでお願いいたします。確認し次第、追ってご返信をさせていただきます。
zerokaraa.contact@gmail.com
依頼者様以外の方々へ: ご意見・ご感想に関しましては、重要なご連絡が埋もれてしまう可能性がありますので、こちらのメールに送ることはなさらず、コメントなどでお伝えくださいますようお願いいたします。
ZerologのPV数などに関するデータ
以下にZerologに関するデータを列記しておきますのでご参考ください。データは2021年9月30日現在のものです。
- 最高月間PV: 29946PV
- 最高日間PV: 1668PV
- 平均月間PV: 約1.9万PV (過去6か月間の平均を取っています)
- 平均広告クリック割合(Amazonアソシエイト): 15.2%
- 平均掲載順位: 9.6 (日本からの検索のみ)
Ryzen 5 5600Xの評価: 素晴らしいシングルスレッド性能を持つ6コアCPU

だいぶ遅れてはしまいましたが、ちょっと前に発売された第4世代Ryzen CPU「Ryzen 5 5600X」の性能・コスパなどについて評価していきます。
Ryzen 5 5600Xのスペック
| スペック | Ryzen 5 5600X | Ryzen 5 3600X | Core i5 10500K |
| プロセス | TSMC 7nm | TSMC 7nm | 14nm |
| コア | 6 | 6 | 6 |
| スレッド | 12 | 12 | 12 |
| 基本クロック | 3.7Ghz | 3.8Ghz | 3.1Ghz |
| 最大クロック | 4.6Ghz | 4.4Ghz | 4.5Ghz |
| TDP | 65W | 95W | 65W |
| 世代 | 第4世代 | 第3世代 | 第10世代 |
Ryzen 5 5600Xと、同じく6コア12スレッドを備えるCPUの性能は以上のようになっています。
これだけ見ると、第3世代→第4世代への進化が乏しいように見えますが、まったくそんなことはありません。数字で見えるところでいうとTDPが30W下がっていますし、最大クロックも4.4Ghzまで上がっています。
また、クロック当たりの処理能力の向上、および6コアが一つのダイにまとまったおかげで、あまり数字に出ない部分で大きな飛躍を果たしており、実際の性能、特にシングルスレッド性能が大幅な向上を見せ、ついにはインテルCPUを上回っています。
よって、コア数こそ増えなかったものの、前世代からは順当かつ素晴らしい進歩をとげているCPUであるといえるでしょう。
Ryzen 5 5600Xの良い点・悪い点
ここからは、Ryzen 5 5600Xの良い点、悪い点をそれぞれ箇条書きで説明していきます。
良い点
- シングルスレッド性能が非常に高い: これまでのRyzenのイメージは「シングルは微妙、マルチがすごい」でしたが、この世代からシングルスレッド性能も大きく向上し、インテルを抜き去りました。そのため、ームといったタスクにおいても本領を発揮できるようになりました。
- TDPが低い: このCPUは性能を考えると、TDPは低いです。具体的には、性能はTDP125WのCore i7-10700Kと匹敵していながらも、5600XのTDPは65Wに抑え込まれています。
- PCIe 4.0サポート: M.2などで使われている高速接続規格のPCIe 4.0をサポートしています。そのため、7000MB/S級のモンスターSSDなども扱うことが可能です。
悪い点
- 価格が高い: いままではコスパの高さもRyzenの魅力だったのですが、今世代のCPUはとにかく高い!前世代のRyzen 7よりも高くなっているので、値下げをしてほしい感はあります。
- 内臓グラフィックなし: インテルのCPUは基本内臓グラフィックスが搭載されているのに対し、Ryzenは搭載されていません。そのため、グラフィックボードがないと使うことができません。
まとめ
Ryzen 5 5600Xは、予想よりも性能は大幅に高いCPUでした。しかし、価格も予想以上に高く4万円+はします。
もし3万円台だったら間違いなくベストなのですが、4万円前後だと8コアのRyzen 7 3700XやCore i7-10700Kという強力なライバルがいます。なので、エンコードのようなコア数が大事な作業よりゲームのようなシングルスレッド性能が重要なタスクをするかたにはおすすめですが、それ以外の方にはベストではない。
しかし、シングルスレッド性能と、6コアCPUとしての性能はまさに最高といえるので、素晴らしいCPUであることは間違いないでしょう。
以上、Ryzen 5 5600Xの評価でした。
Ryzen 5 5600Xはコチラ↓

